filmov
tv
Create Amazing Animations: Build a 6DoF Robotic Arm with Bottango and Arduino

Показать описание
Discover how to create amazing animations with a 6DoF Robotic Arm using Bottango and Arduino in this step-by-step tutorial. In this video, we guide you through the entire process of building a DIY robotic arm, perfect for robotics beginners and enthusiasts alike.
🔔🔔 SUBSCRIBE 🔔🔔 don't forget to subscribe and click the bell!
search "arduArm" on Facebook to find this post.
check out our Arduino play list! We try to make it easy 👍
Chapter:
0:00 intro
0:34 items used in this video
1:14 The gripper
2:03 connections
2:34 selecting a servo motor
3:34 build connection diagram
3:39 download Bottango
4:21 begin with Bottango
22:13 link your parts in Bottango
25:04 begin building animation
26:32 copy/paste keyframes
31:19 upload driver
33:50 adjust joint offset in real-time
37:58 work on small animation segments
42:02 export code
44:19 push button activation diagram
44:38 add button to Arduino sketch
46:09 push button animation demo
46:37 block stacking animation demo
Learn how to export robot animation code for your robotic arm animation as we bring this project to life. Whether you're looking for Arduino project ideas or a detailed Bottango tutorial, this video has got you covered. Follow along as we delve into educational robotics, providing insights into both the mechanical build and the animation aspects of a robotic arm project. Perfect for STEM projects and maker projects, this comprehensive guide will elevate your understanding of robotics and animation with Bottango and Arduino. Join us on this exciting journey to build and animate a robotic arm, and don't forget to subscribe for more Arduino tutorials and robotics DIY content!
you will need to export your own code from Bottango and then you can use this as a template for your button.
// !!! DRIVER VERSION: 0.6.4a !!!
// !!! Api Version: 7 !!!
#include "src/BottangoCore.h"
#include "src/BasicCommands.h"
const int buttonPin = 11; // Pin where the button is connected
bool animationRunning = false; // Variable to track if the animation is running
bool lastButtonState = HIGH; // Variable to track the previous button state
void setup()
{
pinMode(buttonPin, INPUT); // Set the button pin as an input
BottangoCore::bottangoSetup(); // Initialize Bottango
}
void loop()
{
// Read the current state of the button
int currentButtonState = digitalRead(buttonPin);
// Check if the button state has changed from HIGH to LOW (button press)
if (currentButtonState == LOW && lastButtonState == HIGH)
{
// Start the animation if the button is pressed
animationRunning = true;
delay(200); // Debounce delay to prevent bouncing
}
// Update the last button state to the current state
lastButtonState = currentButtonState;
// Run the animation loop if the animation is active
if (animationRunning)
{
BottangoCore::bottangoLoop();
}
}
🔔🔔 SUBSCRIBE 🔔🔔 don't forget to subscribe and click the bell!
search "arduArm" on Facebook to find this post.
check out our Arduino play list! We try to make it easy 👍
Chapter:
0:00 intro
0:34 items used in this video
1:14 The gripper
2:03 connections
2:34 selecting a servo motor
3:34 build connection diagram
3:39 download Bottango
4:21 begin with Bottango
22:13 link your parts in Bottango
25:04 begin building animation
26:32 copy/paste keyframes
31:19 upload driver
33:50 adjust joint offset in real-time
37:58 work on small animation segments
42:02 export code
44:19 push button activation diagram
44:38 add button to Arduino sketch
46:09 push button animation demo
46:37 block stacking animation demo
Learn how to export robot animation code for your robotic arm animation as we bring this project to life. Whether you're looking for Arduino project ideas or a detailed Bottango tutorial, this video has got you covered. Follow along as we delve into educational robotics, providing insights into both the mechanical build and the animation aspects of a robotic arm project. Perfect for STEM projects and maker projects, this comprehensive guide will elevate your understanding of robotics and animation with Bottango and Arduino. Join us on this exciting journey to build and animate a robotic arm, and don't forget to subscribe for more Arduino tutorials and robotics DIY content!
you will need to export your own code from Bottango and then you can use this as a template for your button.
// !!! DRIVER VERSION: 0.6.4a !!!
// !!! Api Version: 7 !!!
#include "src/BottangoCore.h"
#include "src/BasicCommands.h"
const int buttonPin = 11; // Pin where the button is connected
bool animationRunning = false; // Variable to track if the animation is running
bool lastButtonState = HIGH; // Variable to track the previous button state
void setup()
{
pinMode(buttonPin, INPUT); // Set the button pin as an input
BottangoCore::bottangoSetup(); // Initialize Bottango
}
void loop()
{
// Read the current state of the button
int currentButtonState = digitalRead(buttonPin);
// Check if the button state has changed from HIGH to LOW (button press)
if (currentButtonState == LOW && lastButtonState == HIGH)
{
// Start the animation if the button is pressed
animationRunning = true;
delay(200); // Debounce delay to prevent bouncing
}
// Update the last button state to the current state
lastButtonState = currentButtonState;
// Run the animation loop if the animation is active
if (animationRunning)
{
BottangoCore::bottangoLoop();
}
}
Комментарии
 0:12:20
0:12:20
 0:00:33
0:00:33
 0:06:50
0:06:50
 0:02:22
0:02:22
 0:11:03
0:11:03
 0:08:27
0:08:27
 0:00:57
0:00:57
 0:16:57
0:16:57
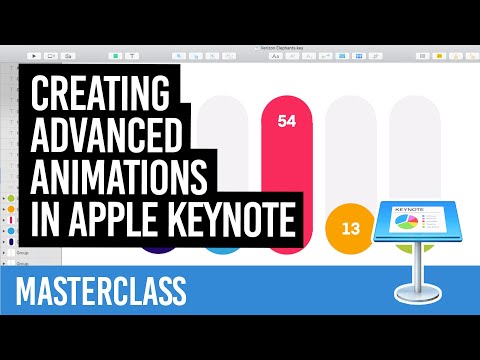 0:30:16
0:30:16
 0:06:45
0:06:45
 0:08:24
0:08:24
 0:41:45
0:41:45
 0:06:50
0:06:50
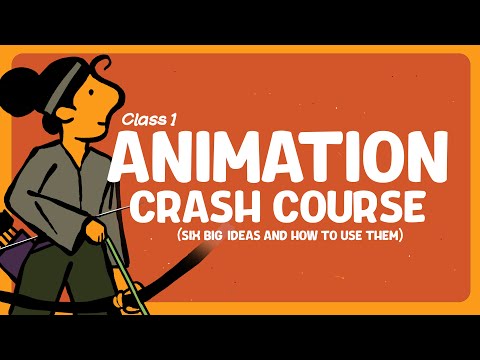 0:13:38
0:13:38
 0:07:24
0:07:24
 0:08:30
0:08:30
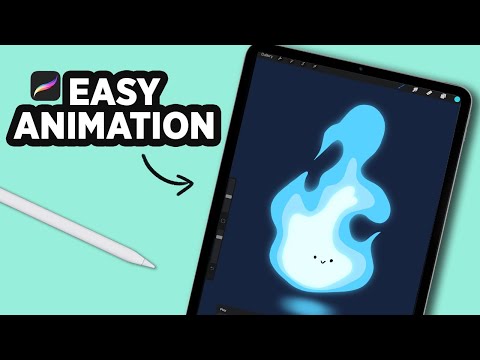 0:00:29
0:00:29
 0:05:55
0:05:55
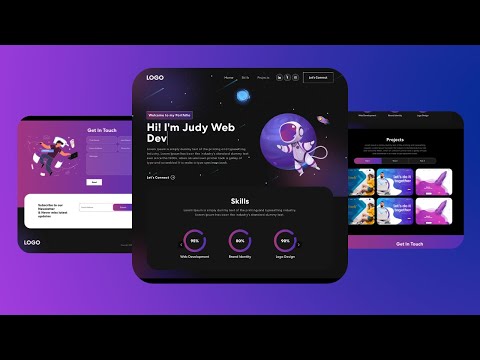 1:59:18
1:59:18
 0:20:08
0:20:08
 0:10:29
0:10:29
 0:00:58
0:00:58
 0:05:57
0:05:57
 0:16:54
0:16:54