filmov
tv
Add Custom Button to Salesforce Page Layout | 30 Second Guide
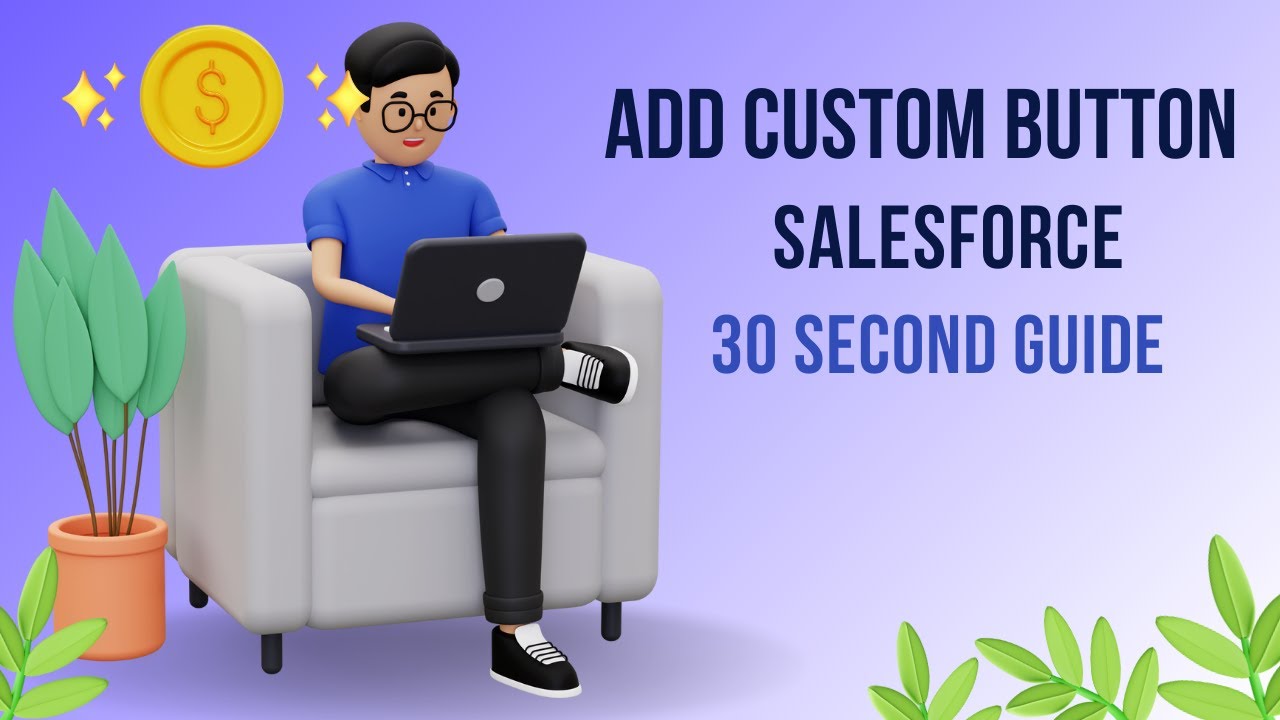
Показать описание
"Add Custom Button to Salesforce Page Layout | 30 Second Guide
1. **Log in to Salesforce**: Access your Salesforce account.
2. **Go to Object Manager**: Click on the gear icon and select ""Object Manager.""
3. **Select the Object**: Choose the object where you want to add the button (e.g., Account, Contact).
4. **Navigate to Buttons, Links, and Actions**: Find this option in the left sidebar.
5. **Click on New Button or Link**: Create a new button by clicking this option.
6. **Configure Button Settings**: Set the button type, label, and behavior.
7. **Save the Button**: Click ""Save"" to store your new button.
8. **Edit Page Layout**: Go to ""Page Layouts"" in the left sidebar.
9. **Select the Layout**: Choose the layout where you want to add the button.
10. **Drag and Drop the Button**: Find your button in the list and drag it to the desired section.
11. **Save the Layout**: Click ""Save"" to apply the changes.
---
Unlock the power of Salesforce by adding custom buttons to your page layouts! In this quick 30-second guide, we walk you through the simple steps to enhance your Salesforce experience. Whether you're looking to streamline processes or improve user interaction, custom buttons can make a big difference.
#Salesforce #CustomButton #SalesforceTips #SalesforceAdmin #CRM #SalesforceCustomization #BusinessAutomation #SalesforcePageLayout #TechTips #SalesforceTraining #SalesforceGuide #CloudComputing #SalesforceDevelopment #SalesforceBestPractices #SalesforceCommunity #SalesforceHelp #SalesforceTutorial
Boost your productivity and make your Salesforce experience even better!"
1. **Log in to Salesforce**: Access your Salesforce account.
2. **Go to Object Manager**: Click on the gear icon and select ""Object Manager.""
3. **Select the Object**: Choose the object where you want to add the button (e.g., Account, Contact).
4. **Navigate to Buttons, Links, and Actions**: Find this option in the left sidebar.
5. **Click on New Button or Link**: Create a new button by clicking this option.
6. **Configure Button Settings**: Set the button type, label, and behavior.
7. **Save the Button**: Click ""Save"" to store your new button.
8. **Edit Page Layout**: Go to ""Page Layouts"" in the left sidebar.
9. **Select the Layout**: Choose the layout where you want to add the button.
10. **Drag and Drop the Button**: Find your button in the list and drag it to the desired section.
11. **Save the Layout**: Click ""Save"" to apply the changes.
---
Unlock the power of Salesforce by adding custom buttons to your page layouts! In this quick 30-second guide, we walk you through the simple steps to enhance your Salesforce experience. Whether you're looking to streamline processes or improve user interaction, custom buttons can make a big difference.
#Salesforce #CustomButton #SalesforceTips #SalesforceAdmin #CRM #SalesforceCustomization #BusinessAutomation #SalesforcePageLayout #TechTips #SalesforceTraining #SalesforceGuide #CloudComputing #SalesforceDevelopment #SalesforceBestPractices #SalesforceCommunity #SalesforceHelp #SalesforceTutorial
Boost your productivity and make your Salesforce experience even better!"
 0:02:33
0:02:33
 0:02:21
0:02:21
 0:03:48
0:03:48
 0:08:14
0:08:14
 0:21:20
0:21:20
 0:03:49
0:03:49
 0:04:40
0:04:40
 0:02:49
0:02:49
 0:03:31
0:03:31
 0:04:39
0:04:39
 0:04:53
0:04:53
 0:07:22
0:07:22
 0:21:11
0:21:11
 0:03:16
0:03:16
 0:13:12
0:13:12
 0:06:13
0:06:13
 0:00:56
0:00:56
 0:02:31
0:02:31
 0:04:46
0:04:46
 0:04:15
0:04:15
 0:12:53
0:12:53
 0:01:36
0:01:36
 0:07:10
0:07:10
 0:22:41
0:22:41