filmov
tv
How to Rendering in Revit | Add Camera | Revit Tutorial urdu hindi
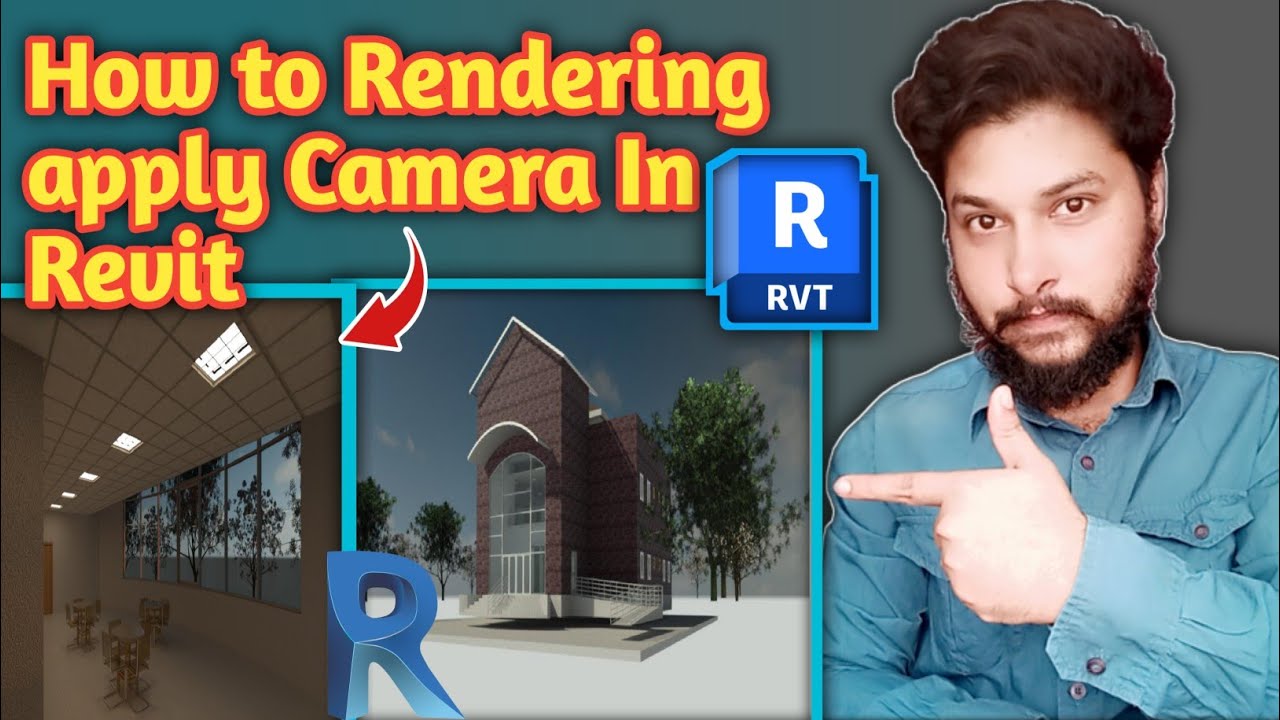
Показать описание
#subscribe
#comment
#like
#share
Camera and render in revit
In Autodesk Revit, you can create and render views using the built-in rendering tools. Here's a brief overview of the process:
Setting Up Your Model:
First, ensure that your 3D model is complete and ready for rendering.
Make sure you have assigned materials to objects in your model. Materials play a crucial role in the rendering process.
Navigate to the View:
Open or create a 3D view in Revit that you want to render. You can do this by going to the "View" tab and selecting "3D Views."
Adjust the View:
Fine-tune the camera view by using the navigation tools (Orbit, Pan, Zoom) to get the desired perspective.
Configure Render Settings:
In the "View" tab, click on "Render" to access the rendering settings.
Here, you can adjust settings such as quality, lighting, and image size to suit your needs.
Apply Materials and Lighting:
Make sure your model has appropriate materials applied to surfaces. You can do this by opening the Material Editor and assigning materials to elements.
Place light sources in your model if necessary. You can use artificial lights or rely on natural lighting depending on your scene.
Render the View:
Once your settings are configured, click the "Render" button. Revit will start the rendering process.
Depending on your settings and the complexity of the scene, rendering may take some time.
View and Save the Render:
After rendering is complete, you can view the image within Revit.
If you're satisfied with the result, you can save the image to your computer.
#comment
#like
#share
Camera and render in revit
In Autodesk Revit, you can create and render views using the built-in rendering tools. Here's a brief overview of the process:
Setting Up Your Model:
First, ensure that your 3D model is complete and ready for rendering.
Make sure you have assigned materials to objects in your model. Materials play a crucial role in the rendering process.
Navigate to the View:
Open or create a 3D view in Revit that you want to render. You can do this by going to the "View" tab and selecting "3D Views."
Adjust the View:
Fine-tune the camera view by using the navigation tools (Orbit, Pan, Zoom) to get the desired perspective.
Configure Render Settings:
In the "View" tab, click on "Render" to access the rendering settings.
Here, you can adjust settings such as quality, lighting, and image size to suit your needs.
Apply Materials and Lighting:
Make sure your model has appropriate materials applied to surfaces. You can do this by opening the Material Editor and assigning materials to elements.
Place light sources in your model if necessary. You can use artificial lights or rely on natural lighting depending on your scene.
Render the View:
Once your settings are configured, click the "Render" button. Revit will start the rendering process.
Depending on your settings and the complexity of the scene, rendering may take some time.
View and Save the Render:
After rendering is complete, you can view the image within Revit.
If you're satisfied with the result, you can save the image to your computer.
 0:16:21
0:16:21
 0:05:39
0:05:39
 0:02:29
0:02:29
 0:02:47
0:02:47
 0:18:44
0:18:44
 0:08:13
0:08:13
 0:05:03
0:05:03
 0:09:28
0:09:28
 0:27:01
0:27:01
 0:01:00
0:01:00
 0:00:17
0:00:17
 0:04:03
0:04:03
 0:03:28
0:03:28
 0:13:03
0:13:03
 0:04:20
0:04:20
 0:10:55
0:10:55
 0:23:07
0:23:07
 0:33:43
0:33:43
 0:11:22
0:11:22
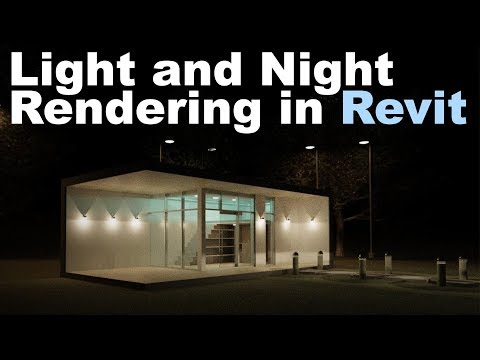 0:11:12
0:11:12
 0:08:30
0:08:30
 0:02:23
0:02:23
 0:07:34
0:07:34
 0:13:43
0:13:43