filmov
tv
How to Use the Eraser Tool | Adobe Illustrator
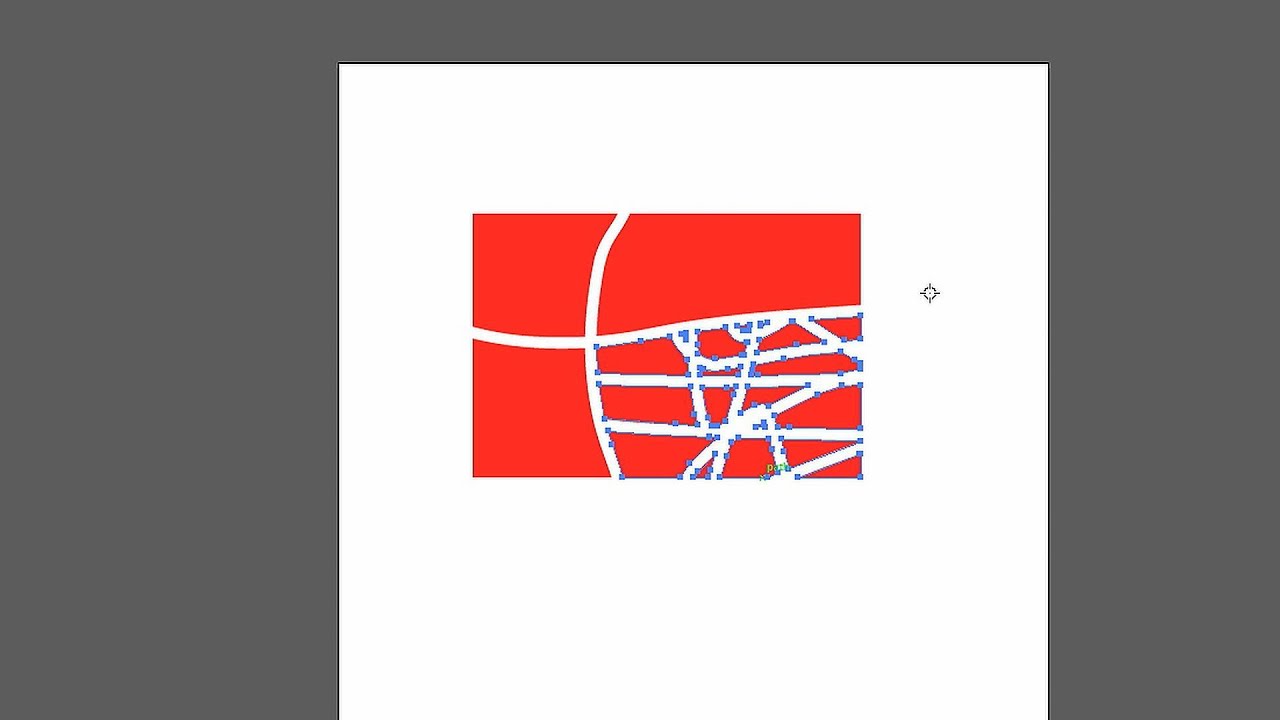
Показать описание
-
-
This is how you work with the Eraser Tool in Adobe Illustrator.
So, we're going to go to our handy dandy rectangle, and click and drag this out.
We can change the fill color if we want. I'm going to change it to a red. All right.
Now, sometimes we want to delete portions of a fill, or a stroke, whatever the case may be. And just like when you're drawing something on a piece of paper, a lot of the times you use the eraser if you either have a mistake or you want to edit something. So that's basically your saving grace.
So here, in Illustrator, we're going to go to our Panel, Tools Panel, and we'll go about halfway down and you'll notice the Eraser Tool.
And if you click that, and you click on your board, you'll notice that as soon as you start to hit your shape, it will start to break your shape apart, even to the point that it will split it if you go from one end point to another.
As soon as you let go, now you have 2 different shapes. Now, you have the left side and your right side as a shape.
And you can also, select your Eraser Tool again, you can click and go over the shape again and now you have 4 shapes.
Now, another trick, if you don't want to erase other items is, you select the item that you want the Eraser Tool to work on, and if you were to click, its going to edit through this item but you'll notice as you're about to let it go, it won't actually affect any of the other items. It will only affect the selected item.
So no matter how wild and crazy you go over this, it will over edit the portion that's selected.
And that's how you work with the Eraser Tool in Adobe Illustrator.
-
This is how you work with the Eraser Tool in Adobe Illustrator.
So, we're going to go to our handy dandy rectangle, and click and drag this out.
We can change the fill color if we want. I'm going to change it to a red. All right.
Now, sometimes we want to delete portions of a fill, or a stroke, whatever the case may be. And just like when you're drawing something on a piece of paper, a lot of the times you use the eraser if you either have a mistake or you want to edit something. So that's basically your saving grace.
So here, in Illustrator, we're going to go to our Panel, Tools Panel, and we'll go about halfway down and you'll notice the Eraser Tool.
And if you click that, and you click on your board, you'll notice that as soon as you start to hit your shape, it will start to break your shape apart, even to the point that it will split it if you go from one end point to another.
As soon as you let go, now you have 2 different shapes. Now, you have the left side and your right side as a shape.
And you can also, select your Eraser Tool again, you can click and go over the shape again and now you have 4 shapes.
Now, another trick, if you don't want to erase other items is, you select the item that you want the Eraser Tool to work on, and if you were to click, its going to edit through this item but you'll notice as you're about to let it go, it won't actually affect any of the other items. It will only affect the selected item.
So no matter how wild and crazy you go over this, it will over edit the portion that's selected.
And that's how you work with the Eraser Tool in Adobe Illustrator.
Комментарии
 0:00:25
0:00:25
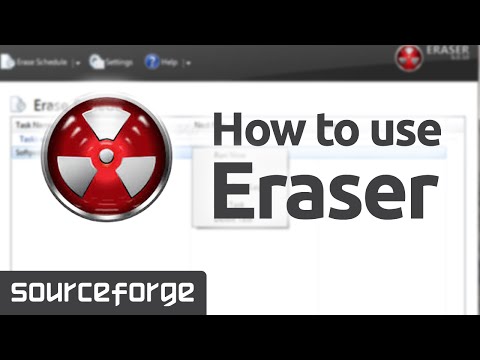 0:02:08
0:02:08
 0:01:00
0:01:00
 0:00:42
0:00:42
 0:02:04
0:02:04
 0:03:44
0:03:44
 0:02:29
0:02:29
 0:06:17
0:06:17
 2:03:10
2:03:10
 0:04:36
0:04:36
 0:00:59
0:00:59
 0:08:22
0:08:22
 0:00:32
0:00:32
 0:00:14
0:00:14
 0:02:49
0:02:49
 0:00:25
0:00:25
 0:00:16
0:00:16
 0:06:04
0:06:04
 0:01:00
0:01:00
 0:00:36
0:00:36
 0:00:44
0:00:44
 0:00:16
0:00:16
 0:00:16
0:00:16
 0:01:00
0:01:00