filmov
tv
How to Show and Find Hidden Files in Windows 10
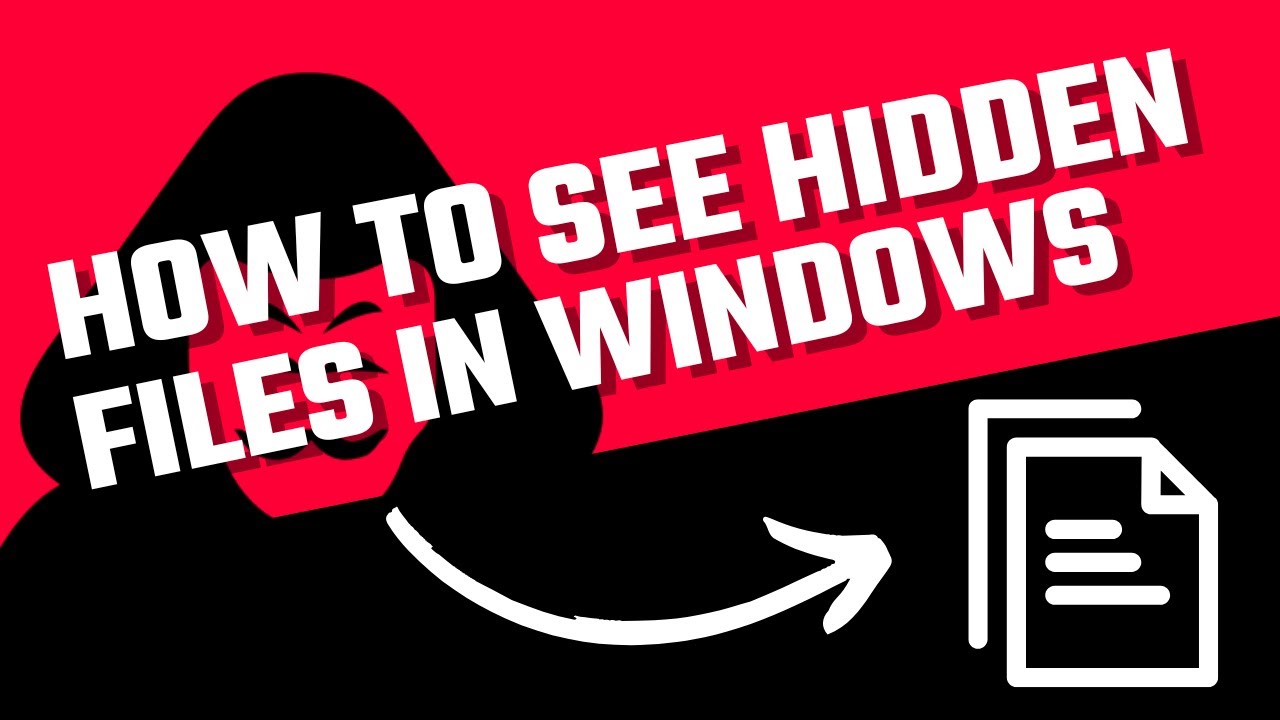
Показать описание
In this video, we’ll show you how to easily reveal hidden files and folders in Windows 10. Whether you're trying to locate a file that’s been hidden or need to access system files for troubleshooting, this quick guide will walk you through the process using built-in tools.
Have you ever needed to find a file or folder that seems to have disappeared? In this video, I’ll show you how to reveal hidden files and folders in Windows 10. It’s quick and easy, so let’s get started!
First, open "This PC" by clicking the folder icon on your desktop.
Next, go to the top of the window and click on the View tab. In the ribbon menu, look for the Hidden items checkbox. Simply click it, and any hidden files or folders in the current directory will now appear. They will be slightly faded to indicate they are hidden files.
If you want to make all hidden files and folders visible system-wide, click Options on the far right of the View tab. In the Folder Options window, go to the View tab. Under the Advanced settings, find the option that says "Hidden files and folders" and select "Show hidden files, folders, and drives." Click Apply and then OK.
And there you have it—your hidden files are now visible. Just remember, some hidden files are system files, so be cautious when modifying or deleting them.
Thanks for watching! If this video helped you out, give it a thumbs up and subscribe for more Windows tips and tricks. Got any questions? Let me know in the comments below. See you next time!
#Windows10 #HiddenFiles #PCTips #TechTutorial
Have you ever needed to find a file or folder that seems to have disappeared? In this video, I’ll show you how to reveal hidden files and folders in Windows 10. It’s quick and easy, so let’s get started!
First, open "This PC" by clicking the folder icon on your desktop.
Next, go to the top of the window and click on the View tab. In the ribbon menu, look for the Hidden items checkbox. Simply click it, and any hidden files or folders in the current directory will now appear. They will be slightly faded to indicate they are hidden files.
If you want to make all hidden files and folders visible system-wide, click Options on the far right of the View tab. In the Folder Options window, go to the View tab. Under the Advanced settings, find the option that says "Hidden files and folders" and select "Show hidden files, folders, and drives." Click Apply and then OK.
And there you have it—your hidden files are now visible. Just remember, some hidden files are system files, so be cautious when modifying or deleting them.
Thanks for watching! If this video helped you out, give it a thumbs up and subscribe for more Windows tips and tricks. Got any questions? Let me know in the comments below. See you next time!
#Windows10 #HiddenFiles #PCTips #TechTutorial
 0:08:02
0:08:02
 0:01:29
0:01:29
 0:27:34
0:27:34
 0:08:19
0:08:19
 0:18:30
0:18:30
 0:43:49
0:43:49
 0:08:21
0:08:21
 0:02:01
0:02:01
 0:35:53
0:35:53
 0:03:12
0:03:12
 0:01:01
0:01:01
 0:11:38
0:11:38
 0:14:12
0:14:12
 0:01:58
0:01:58
 0:33:11
0:33:11
 0:04:38
0:04:38
 0:38:18
0:38:18
 0:04:04
0:04:04
 0:03:09
0:03:09
 0:18:31
0:18:31
 0:16:02
0:16:02
 0:00:16
0:00:16
 0:00:19
0:00:19
 0:03:12
0:03:12