filmov
tv
How to Create Shadow of Moving Object in Video

Показать описание
In this tutorial we will guide you on how to create a shadow in a video using Adobe After Effects.
The footage that we will be working on for this tutorial can be downloaded from the following link:
In order to create a moving shadow, we will first have to extract the object from the background. In this case, since the footage has a green screen backdrop, this would be fairly simple to do.
So let's get started.
Step 1 -- Applying the Key Light Video Effect
For that, we will move to the Effects and Presets panel and search for the "Key Light" video effect. Once located, drag and drop the effect on the video layer.
Step 2 -- Configuring the Key Light Filter
Next, we will move to the effect control panel and pick up the color picker next to the "Screen Color" option. Over here, the color picker tool will capture the background color and remove it, so once you have picked up the tool, simply click on the background.
Step 3 -- Duplicating the object
Now let's move on to how we can create a shadow in video. First, we will duplicate the video layer. For that, we will select the video layer, move to the edit menu and click on the Duplicate option.
Step 4 -- Flipping and Filling the Object Layer
Next, we will select the original layer, move to the Effects and Presets panel and search for the flip video effect. Once located, simply drag and drop the effect on the video layer.
Next, we will move to the Effects and Presets panel once more and search for the Fill video effect. Once located, simply drag this effect to the original video layer as well.
Step 5 -- Filling the object with black color
Next, we will move to the fill effect section in the effect control panel and replace the default red color with a solid black fill.
Step 6 -- Changing the position of the duplicated layer
Once done, we will change the position of this layer. The basic idea is that the object on this layer should be right beneath the object in the layer above.
Step 7 -- The Gaussian Blur Filter
Next, we will move to the Effects and Presets panel once more and search for the Gaussian Blur video effect. Once located, we will drag and drop the effect on the original layer.
Step 8 -- Configuring the Gaussian Blur filter
Next, we will configure the Blurriness of the Gaussian Blur effect to 49.5. After that, let's reduce the opacity of the layer to 40%.
Step 9 -- Adding a white solid layer
Lastly, we will add a white solid layer. For that right click in the layer panel, move to New and click on the Solid option. Over here, you can open up the color picker window and choose white color for the fill.
Once done, simply click on Ok and the new solid layer will be created.
Step 10 -- Moving the solid layer at the bottom
With that done, drag the newly created solid layer at the bottom. This is because we had removed the backdrop from the original layer in the start. The solid layer will act as the backdrop here.
With that done, you can render the sequence and see how the shadow looks like.
And that's how you can create a shadow in video using Adobe After Effects.
The footage that we will be working on for this tutorial can be downloaded from the following link:
In order to create a moving shadow, we will first have to extract the object from the background. In this case, since the footage has a green screen backdrop, this would be fairly simple to do.
So let's get started.
Step 1 -- Applying the Key Light Video Effect
For that, we will move to the Effects and Presets panel and search for the "Key Light" video effect. Once located, drag and drop the effect on the video layer.
Step 2 -- Configuring the Key Light Filter
Next, we will move to the effect control panel and pick up the color picker next to the "Screen Color" option. Over here, the color picker tool will capture the background color and remove it, so once you have picked up the tool, simply click on the background.
Step 3 -- Duplicating the object
Now let's move on to how we can create a shadow in video. First, we will duplicate the video layer. For that, we will select the video layer, move to the edit menu and click on the Duplicate option.
Step 4 -- Flipping and Filling the Object Layer
Next, we will select the original layer, move to the Effects and Presets panel and search for the flip video effect. Once located, simply drag and drop the effect on the video layer.
Next, we will move to the Effects and Presets panel once more and search for the Fill video effect. Once located, simply drag this effect to the original video layer as well.
Step 5 -- Filling the object with black color
Next, we will move to the fill effect section in the effect control panel and replace the default red color with a solid black fill.
Step 6 -- Changing the position of the duplicated layer
Once done, we will change the position of this layer. The basic idea is that the object on this layer should be right beneath the object in the layer above.
Step 7 -- The Gaussian Blur Filter
Next, we will move to the Effects and Presets panel once more and search for the Gaussian Blur video effect. Once located, we will drag and drop the effect on the original layer.
Step 8 -- Configuring the Gaussian Blur filter
Next, we will configure the Blurriness of the Gaussian Blur effect to 49.5. After that, let's reduce the opacity of the layer to 40%.
Step 9 -- Adding a white solid layer
Lastly, we will add a white solid layer. For that right click in the layer panel, move to New and click on the Solid option. Over here, you can open up the color picker window and choose white color for the fill.
Once done, simply click on Ok and the new solid layer will be created.
Step 10 -- Moving the solid layer at the bottom
With that done, drag the newly created solid layer at the bottom. This is because we had removed the backdrop from the original layer in the start. The solid layer will act as the backdrop here.
With that done, you can render the sequence and see how the shadow looks like.
And that's how you can create a shadow in video using Adobe After Effects.
Комментарии
 0:00:54
0:00:54
 0:01:48
0:01:48
 0:03:21
0:03:21
 0:01:43
0:01:43
 0:03:01
0:03:01
 0:03:55
0:03:55
 0:02:49
0:02:49
 0:04:35
0:04:35
 0:00:25
0:00:25
 0:01:01
0:01:01
 0:18:01
0:18:01
 0:00:59
0:00:59
 0:01:38
0:01:38
 0:09:04
0:09:04
 0:01:00
0:01:00
 0:01:01
0:01:01
 0:01:09
0:01:09
 0:02:11
0:02:11
 0:04:54
0:04:54
 0:09:31
0:09:31
 0:13:17
0:13:17
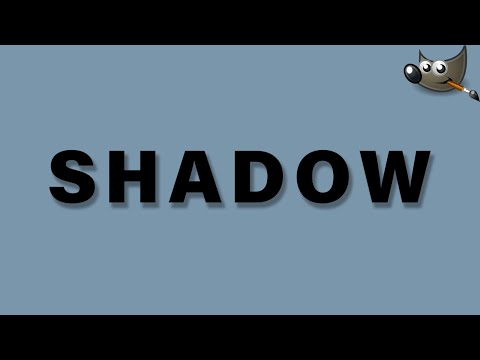 0:02:12
0:02:12
 0:05:34
0:05:34
 0:02:27
0:02:27