filmov
tv
Raspberry Pi Tutorial 1 - Mac Headless Setup 2017 UPDATE

Показать описание
How to setup your Raspberry Pi Headless - now updated to reflect recent (Nov 2016) Raspbian operating system changes! In this tutorial I show you how to download, unpack, and flash a micro SD card with the Raspbian operating system and configure your Raspberry Pi for a headless setup.
A headless setup is one where you do not require a mouse, keyboard and monitor connected to your Raspberry Pi. This make the Pi even better - you can log in using any computer on your home network!
In my next tutorial I show you how to access the desktop of the Raspberry Pi remotely.
This tutorial was made in response to updates from the Raspberry Pi Foundation's operating system Raspbian. Prior to the November 2016 release, SSH was enabled by default. However this posed a security risk for those connecting their pis to networks and being ignorant of this standard and easily accessible backdoor. Now SSH is disabled by default and we have to work around this. Don't worry: it's straight forward!
If you are running the latest Mac OS (Sierra onward), apparently you can't save files using TextEdit like I show. Don't worry there is a work around:
Open up the terminal on your mac.
The default directory in terminal will likely be your Users/Zan/ directory. You can confirm this by typing in "pwd" without quotations. This will list your "present working directory."
Then type 'nano ssh'. This will start up the nano text editor and create a file called 'ssh' without an extension.
Write something. Anything into the file.
Hit Ctrl+X to quit.
It will prompt you if you want to save.
Hit 'y'
It will prompt you for a file name and should show 'ssh'.
Just hit enter.
Copy this file from the directory using your finder to the SD card.
A headless setup is one where you do not require a mouse, keyboard and monitor connected to your Raspberry Pi. This make the Pi even better - you can log in using any computer on your home network!
In my next tutorial I show you how to access the desktop of the Raspberry Pi remotely.
This tutorial was made in response to updates from the Raspberry Pi Foundation's operating system Raspbian. Prior to the November 2016 release, SSH was enabled by default. However this posed a security risk for those connecting their pis to networks and being ignorant of this standard and easily accessible backdoor. Now SSH is disabled by default and we have to work around this. Don't worry: it's straight forward!
If you are running the latest Mac OS (Sierra onward), apparently you can't save files using TextEdit like I show. Don't worry there is a work around:
Open up the terminal on your mac.
The default directory in terminal will likely be your Users/Zan/ directory. You can confirm this by typing in "pwd" without quotations. This will list your "present working directory."
Then type 'nano ssh'. This will start up the nano text editor and create a file called 'ssh' without an extension.
Write something. Anything into the file.
Hit Ctrl+X to quit.
It will prompt you if you want to save.
Hit 'y'
It will prompt you for a file name and should show 'ssh'.
Just hit enter.
Copy this file from the directory using your finder to the SD card.
Комментарии
 0:02:08
0:02:08
 0:54:47
0:54:47
 0:06:24
0:06:24
 0:29:11
0:29:11
 0:00:30
0:00:30
 0:00:19
0:00:19
 0:10:44
0:10:44
 0:20:01
0:20:01
 0:01:14
0:01:14
 0:16:23
0:16:23
 0:04:35
0:04:35
 0:05:03
0:05:03
 0:22:48
0:22:48
 0:08:09
0:08:09
 0:09:27
0:09:27
 0:12:32
0:12:32
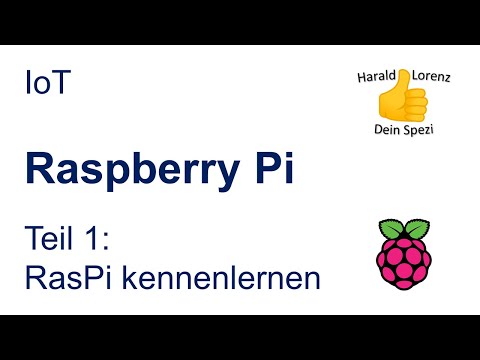 0:14:23
0:14:23
 0:00:17
0:00:17
 0:01:00
0:01:00
 0:00:58
0:00:58
 0:39:11
0:39:11
 0:06:34
0:06:34
 0:29:16
0:29:16
 0:00:27
0:00:27