filmov
tv
how to install pytorch in anaconda windows 10
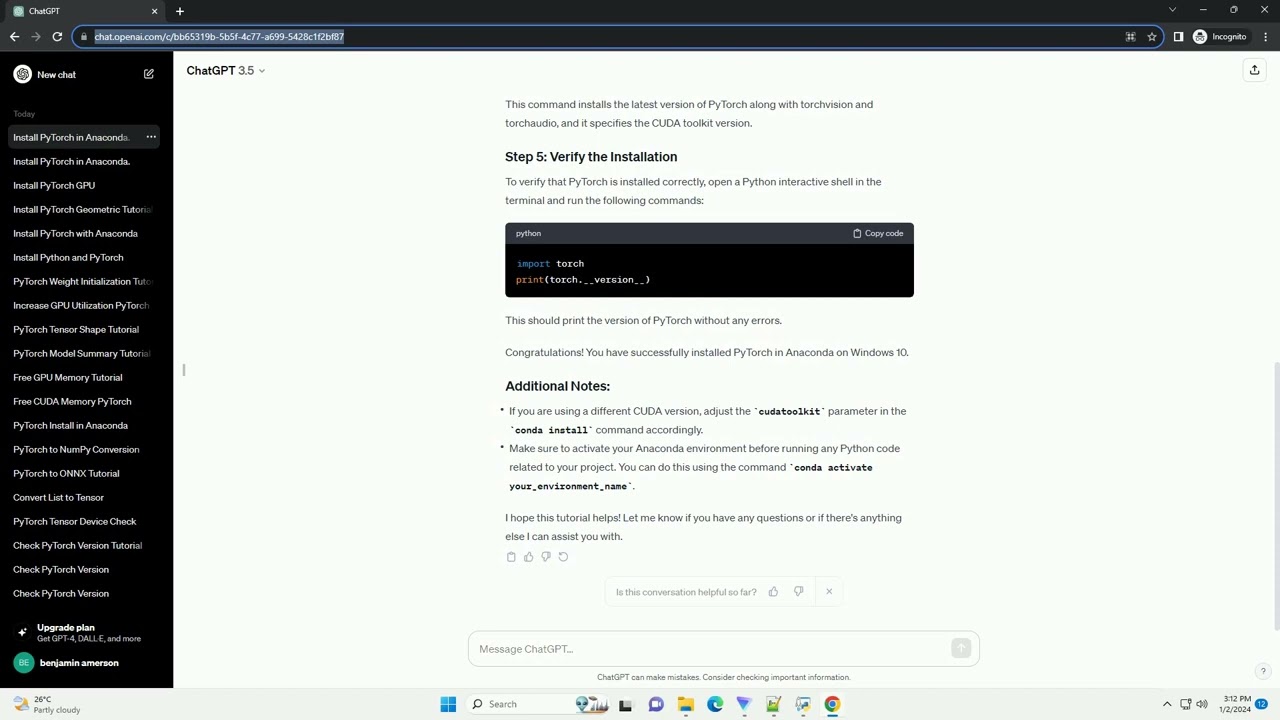
Показать описание
Sure thing! Installing PyTorch in Anaconda on Windows 10 is a straightforward process. Here's a step-by-step tutorial for you:
If you haven't installed Anaconda on your Windows 10 machine, you can download it from the official website: Anaconda Downloads
Follow the installation instructions provided on the website.
Once Anaconda is installed, open the Anaconda Navigator. You can do this by searching for "Anaconda Navigator" in the start menu.
It's good practice to create a separate environment for your PyTorch project. In the Navigator, go to the "Environments" tab and click on the "Create" button. Give your environment a name and choose the Python version you want to use.
In the "Home" tab of Anaconda Navigator, select your environment from the drop-down menu. Then, click on the "Install" button under the Jupyter Notebook tile.
In the Jupyter Notebook, open a new terminal by clicking on "New" and selecting "Terminal."
Now, you can use the following command to install PyTorch:
This command installs the latest version of PyTorch along with torchvision and torchaudio, and it specifies the CUDA toolkit version.
To verify that PyTorch is installed correctly, open a Python interactive shell in the terminal and run the following commands:
This should print the version of PyTorch without any errors.
Congratulations! You have successfully installed PyTorch in Anaconda on Windows 10.
If you are using a different CUDA version, adjust the cudatoolkit parameter in the conda install command accordingly.
Make sure to activate your Anaconda environment before running any Python code related to your project. You can do this using the command conda activate your_environment_name.
I hope this tutorial helps! Let me know if you have any questions or if there's anything else I can assist you with.
ChatGPT
If you haven't installed Anaconda on your Windows 10 machine, you can download it from the official website: Anaconda Downloads
Follow the installation instructions provided on the website.
Once Anaconda is installed, open the Anaconda Navigator. You can do this by searching for "Anaconda Navigator" in the start menu.
It's good practice to create a separate environment for your PyTorch project. In the Navigator, go to the "Environments" tab and click on the "Create" button. Give your environment a name and choose the Python version you want to use.
In the "Home" tab of Anaconda Navigator, select your environment from the drop-down menu. Then, click on the "Install" button under the Jupyter Notebook tile.
In the Jupyter Notebook, open a new terminal by clicking on "New" and selecting "Terminal."
Now, you can use the following command to install PyTorch:
This command installs the latest version of PyTorch along with torchvision and torchaudio, and it specifies the CUDA toolkit version.
To verify that PyTorch is installed correctly, open a Python interactive shell in the terminal and run the following commands:
This should print the version of PyTorch without any errors.
Congratulations! You have successfully installed PyTorch in Anaconda on Windows 10.
If you are using a different CUDA version, adjust the cudatoolkit parameter in the conda install command accordingly.
Make sure to activate your Anaconda environment before running any Python code related to your project. You can do this using the command conda activate your_environment_name.
I hope this tutorial helps! Let me know if you have any questions or if there's anything else I can assist you with.
ChatGPT
 0:05:13
0:05:13
 0:04:44
0:04:44
 0:02:50
0:02:50
 0:02:09
0:02:09
 0:04:47
0:04:47
 0:04:45
0:04:45
 0:23:57
0:23:57
 0:07:03
0:07:03
 0:01:55
0:01:55
 0:03:27
0:03:27
 0:05:45
0:05:45
 0:05:22
0:05:22
 0:10:31
0:10:31
 0:02:36
0:02:36
 0:12:22
0:12:22
 0:02:43
0:02:43
 0:08:49
0:08:49
 0:03:38
0:03:38
 0:13:14
0:13:14
 0:04:02
0:04:02
 0:03:33
0:03:33
 0:04:34
0:04:34
 0:00:10
0:00:10
 0:03:16
0:03:16