filmov
tv
How to Delete Google Chrome History - Clear Browser History
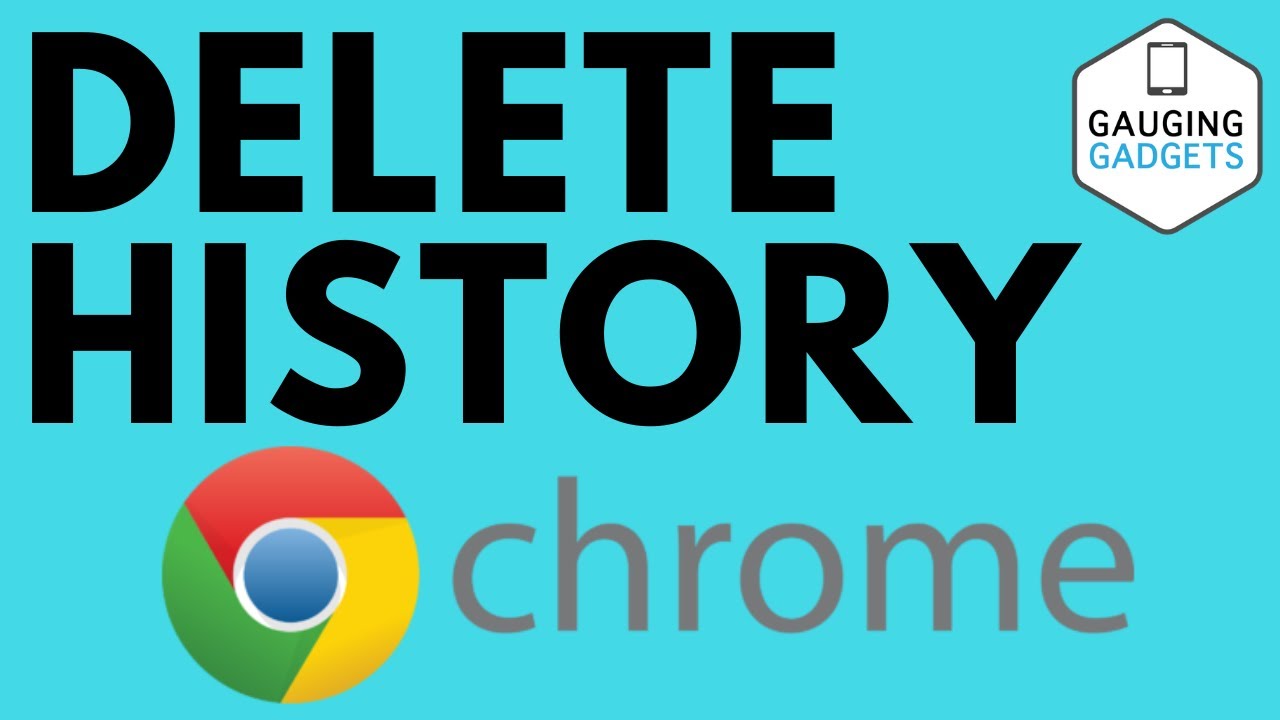
Показать описание
How to delete google chrome history? In this tutorial, I show you how to easily clear the browser history in Google Chrome. This will delete all browsing history, cookies, and website image / file cache. The steps in this tutorial can be performed not only on the desktop version of Google Chrome but also on a Chromebook. Let me know in the comments if you have any questions while you delete google chrome history.
Note: This tutorial was filmed in 2020. Google changes the settings menu often. This is why I recommend using the google chrome settings search function, rather than navigating to delete the browsing history.
Follow the steps below to delete all Google Chrome browser history:
1. Open the Google Chrome browser.
2. Open the Chrome settings by first selecting the 3 dots icon in the top right of Chrome and then selecting Settings in the menu.
3. Once the Google Chrome settings open, search clear history.
4. In the search results, select Clear browsing data.
5. First select the Time range to delete your Chrome browser history. Select All Time to delete all Google Chrome browser history.
6. Now select what you want to delete, available options include: Browsing History, Download History, Cookies, and other site data, Cached images and files, Passwords and other sign-in data, Autofill form data, Site Settings, and Hosted app data. Select all to delete all Google Chrome history.
7. Select Done to clear google home browsing data.
#GoogleChrome #Chrome #Google
Disclaimer: Some of the links in this description are Amazon affiliate links. As an Amazon Associate, Gauging Gadgets earns from qualifying purchases through affiliate links.
😀 HAPPY WITH THE VIDEO? 😀
FOLLOW ME!
HOW DO I DO IT? (Paid Links)
Note: This tutorial was filmed in 2020. Google changes the settings menu often. This is why I recommend using the google chrome settings search function, rather than navigating to delete the browsing history.
Follow the steps below to delete all Google Chrome browser history:
1. Open the Google Chrome browser.
2. Open the Chrome settings by first selecting the 3 dots icon in the top right of Chrome and then selecting Settings in the menu.
3. Once the Google Chrome settings open, search clear history.
4. In the search results, select Clear browsing data.
5. First select the Time range to delete your Chrome browser history. Select All Time to delete all Google Chrome browser history.
6. Now select what you want to delete, available options include: Browsing History, Download History, Cookies, and other site data, Cached images and files, Passwords and other sign-in data, Autofill form data, Site Settings, and Hosted app data. Select all to delete all Google Chrome history.
7. Select Done to clear google home browsing data.
#GoogleChrome #Chrome #Google
Disclaimer: Some of the links in this description are Amazon affiliate links. As an Amazon Associate, Gauging Gadgets earns from qualifying purchases through affiliate links.
😀 HAPPY WITH THE VIDEO? 😀
FOLLOW ME!
HOW DO I DO IT? (Paid Links)
Комментарии
 0:02:33
0:02:33
 0:01:12
0:01:12
 0:02:34
0:02:34
 0:01:31
0:01:31
 0:07:15
0:07:15
 0:03:23
0:03:23
 0:03:00
0:03:00
 0:00:41
0:00:41
 0:03:13
0:03:13
 0:02:22
0:02:22
 0:01:13
0:01:13
 0:00:42
0:00:42
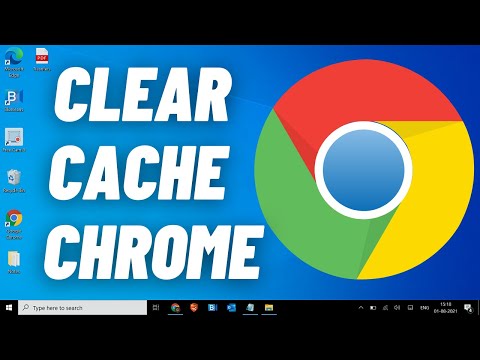 0:01:38
0:01:38
 0:02:12
0:02:12
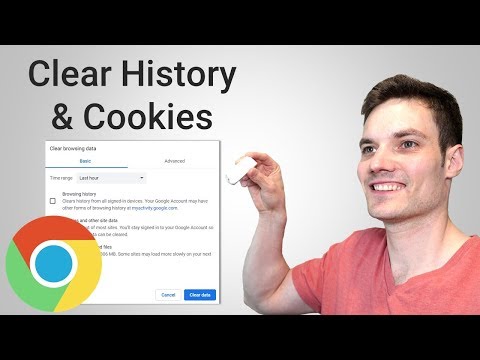 0:03:04
0:03:04
 0:04:17
0:04:17
 0:01:47
0:01:47
 0:01:22
0:01:22
 0:00:39
0:00:39
 0:00:26
0:00:26
 0:08:18
0:08:18
 0:04:17
0:04:17
 0:04:03
0:04:03
 0:01:43
0:01:43